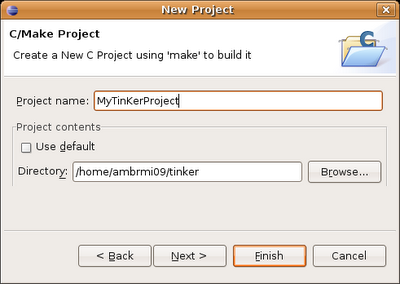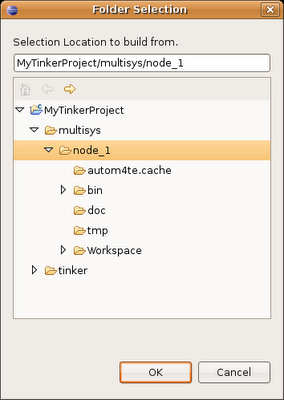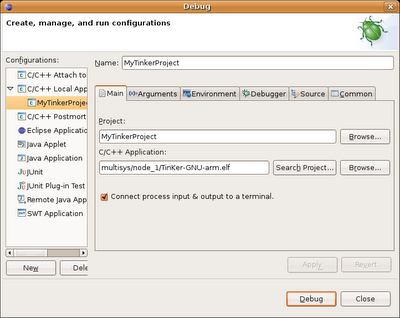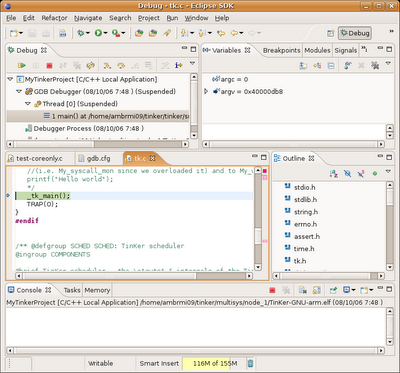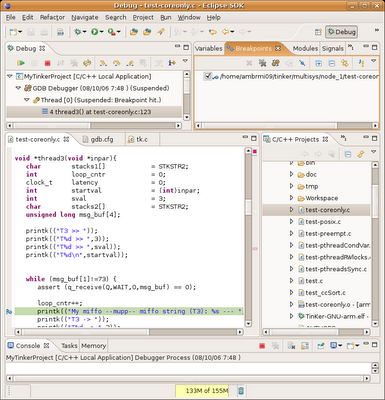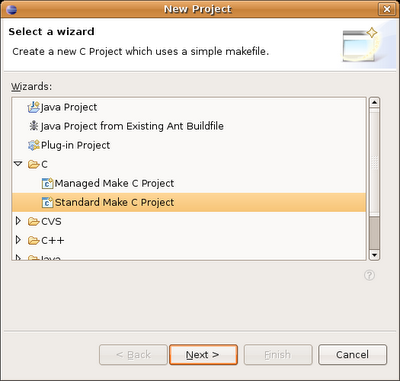
Setting up and running a project under Eclipse is quite awkward. Unless you really need an environment that looks and behaves the same on various host I'd recomend you to use Kdevelop instead (it's much faster). Check out the guide at: http://tinker-kde.blogspot.com/
Eclipse however has the advantage of running and looking the same on Windows, Linux or any host you have a working set of cross tools and a working Java interpreter for.